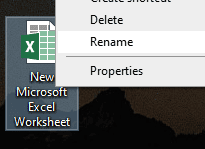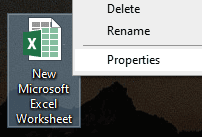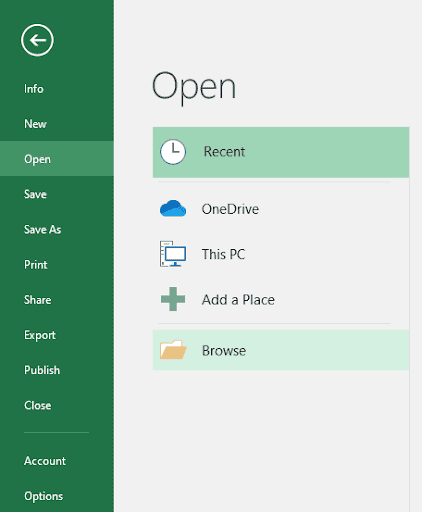While trying to open an MS Excel file, created using an older version, you sometimes encounter a common error message, Excel cannot open the file “filename.xlsx”.

Incompatibility between older and newer versions of MS Excel is a major cause of the “Excel cannot open the file “filename.xlsx” “error.
Other possible reasons behind the filename.xlsx error message could be file corruption, an unsupported file extension, or a file path exceeding the 256-character limit. In rare scenarios, this error can also pop up on the screen if you have renamed a file and changed its file extension.
In such a case, the best possible course of action is to repair the affected Excel file. However, there are some manual methods as well that can be used to fix this issue.
Reasons behind the “Excel Cannot Open the File “filename.xlsx”” Error
You can be seeing this error due to one of the following reasons:
- Incompatible file extension
- Corrupted Excel file
- Corrupted MS-Office files
- File path length exceeds 256-character limit.
Methods to Fix the “Excel Cannot Open the File “filename. xlsx” Error
You can try using any of the workarounds explained below to fix the “Excel cannot open the file “filename.xlsx”” error.
Method 1: Copy and Paste the File to Another Location
Microsoft Windows has specified a maximum file path limit length of 256 characters. For any file, if the path length crosses this threshold value, then error messages like “Excel cannot open the file “filename.xlsx” show up.
If the affected Excel file resides in a chain of sub-folders, it will result in a longer file path length. You can make the file path length shorter by copying and pasting the problematic Excel file to another location. This should help you fix the issue that was preventing you from opening the Excel file.
Method 2: Rename the File
If changing the file location didn’t fix the “Excel cannot open the file “filename.xlsx” error, try changing the file name and its extension. A longer file name adds to the file path character length, thereby preventing Windows from opening it. This is followed by the error message mentioned below:
“Windows: The File Name or Destination Path You Specified is Not Valid or Too Long”
Note: You can also try changing the file extension of the inaccessible Excel file.
- Right-click on the problematic MS Excel file and click on Rename from the context menu.
- Rename the file.

- Try opening the file again.
Doing this should help you fix any issues with the problematic Excel file.
Method 3: Restore a Healthy Version from an External Backup
Data backups come in handy in various instances, like deletion, corruption, etc. If you have created a data backup either on external storage media or on a cloud platform, use it to recover a healthy version of the Excel file that you are unable to open.
Sometimes, corrupt MS-Office application files can result in the “Excel cannot open the file “filename.xlsx”” error message on your screen. You can fix this by opening the Excel file on another PC. Also, if you are using Microsoft 365 (Office), you can try opening the file on your mobile phone via the Microsoft 365 mobile application. This way, you will be able to get to the root cause of this error.
Method 5: Recover Previous Version Using File History
If you have configured File History on your Windows PC, you can use it to recover a previous and error-free version of the Excel file that you are trying to open. The steps are quite easy to follow.
- Right-click on the corrupted Excel file.
- Select Properties from the context menu.

- Navigate to the Previous Versions tab.
- If there is any available version of the file, restore it.
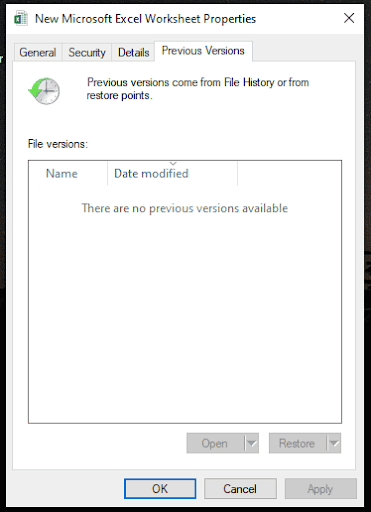
Restoring previous versions of the file is a great way to deal with file corruption or incompatible file extensions. However, ensure that the ‘File History’ feature is already enabled on your Windows PC.
Method 6: Repair the Excel File via MS Excel’s Open and Repair Utility
If manual workarounds didn’t help and you still see the “Excel cannot open the file “filename.xlsx”” error message, then repair excel file could be a reason behind it. You can repair the Excel file using MS Excel to resolve the issue. Here are the simple steps:
- Open an instance of MS Excel.
- Click on File and then click on Open.
- Click on Browse and locate the corrupted Excel file.

- Select the corrupt file, click on the downward arrow next to the Open button, and select Open and Repair option.

- A dialog box will appear. Click on Repair to proceed.

- Once done, click on Close.

Note: For instance, if MS Excel was unable to repair the filename.xlsx corrupt file, click on the Extract Data option. This will allow you to recover data and formulas in raw form.
Method 7: Use an Excel File Repair Software
If you are still encountering the “Excel cannot open the file “filename.xlsx”” error that is preventing you from opening workbooks on your PC, try to repair the Excel file(s) using a powerful Excel file repair software.
The software allows you to repair corrupt, damaged, inaccessible, or unsupported Excel files on your PC. Using it, you can easily repair MS Excel files of prominent file types like .xls, .xlsx, .xltm, .xltx, and .xlsm. An Excel file recovery software also helps recover important data from a severely corrupt or unreadable Excel file. Finally, using advanced software allows users to repair multiple Excel files in one session.
Conclusion
There is always room for common Excel errors that one can encounter while trying to access a workbook. The “Excel cannot open the file “filename.xlsx”” error occurs when opening a workbook. An incompatible file format, an incorrect file extension, file corruption, a longer path length, or an incompatible MS Excel version are behind this error.
The methods covered in this post are sufficient for resolving this error message. But if there is a need, you can straightaway try to repair the Excel file and retrieve its data quickly using an Excel file repair software.